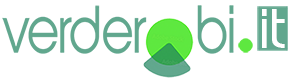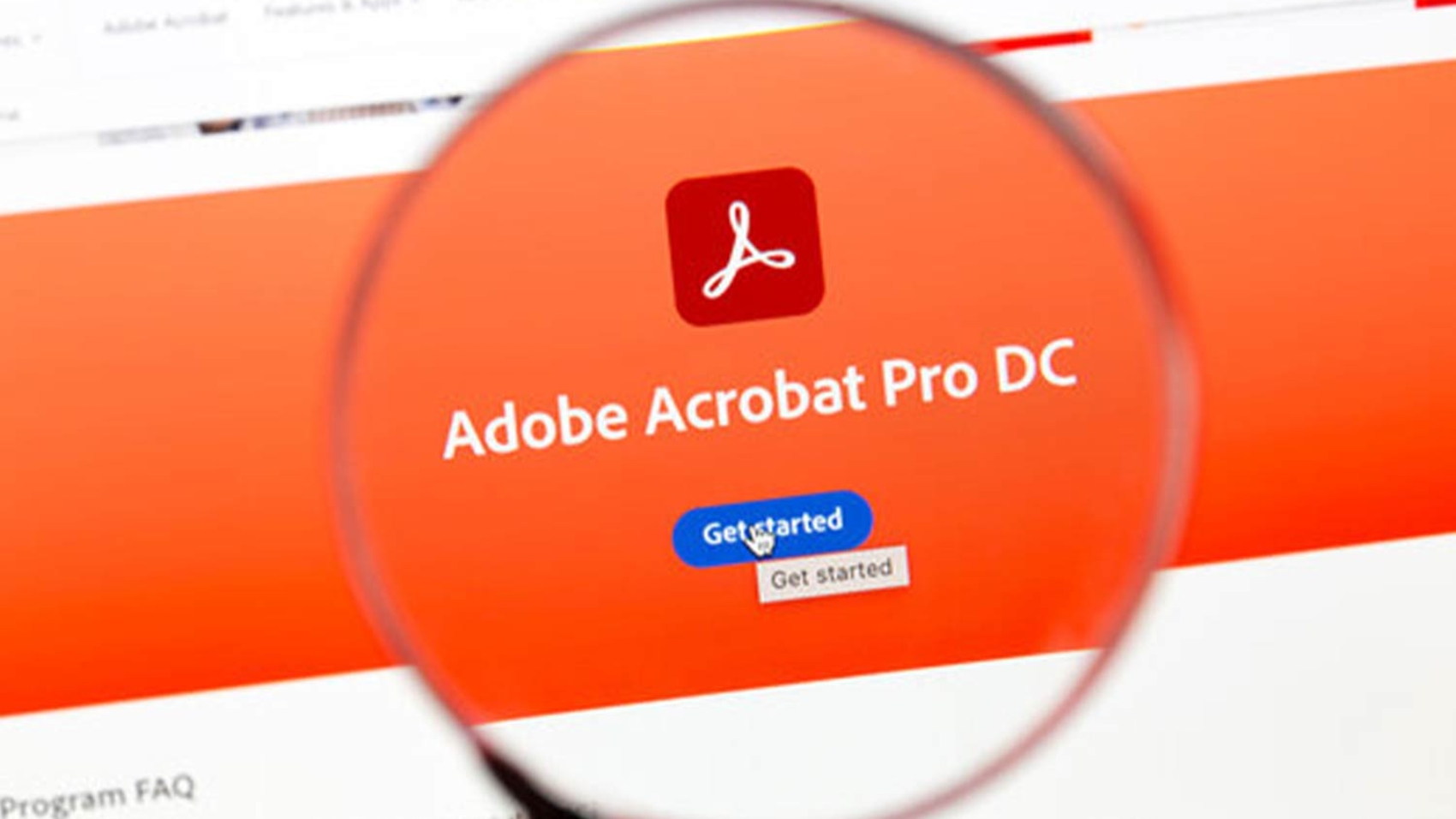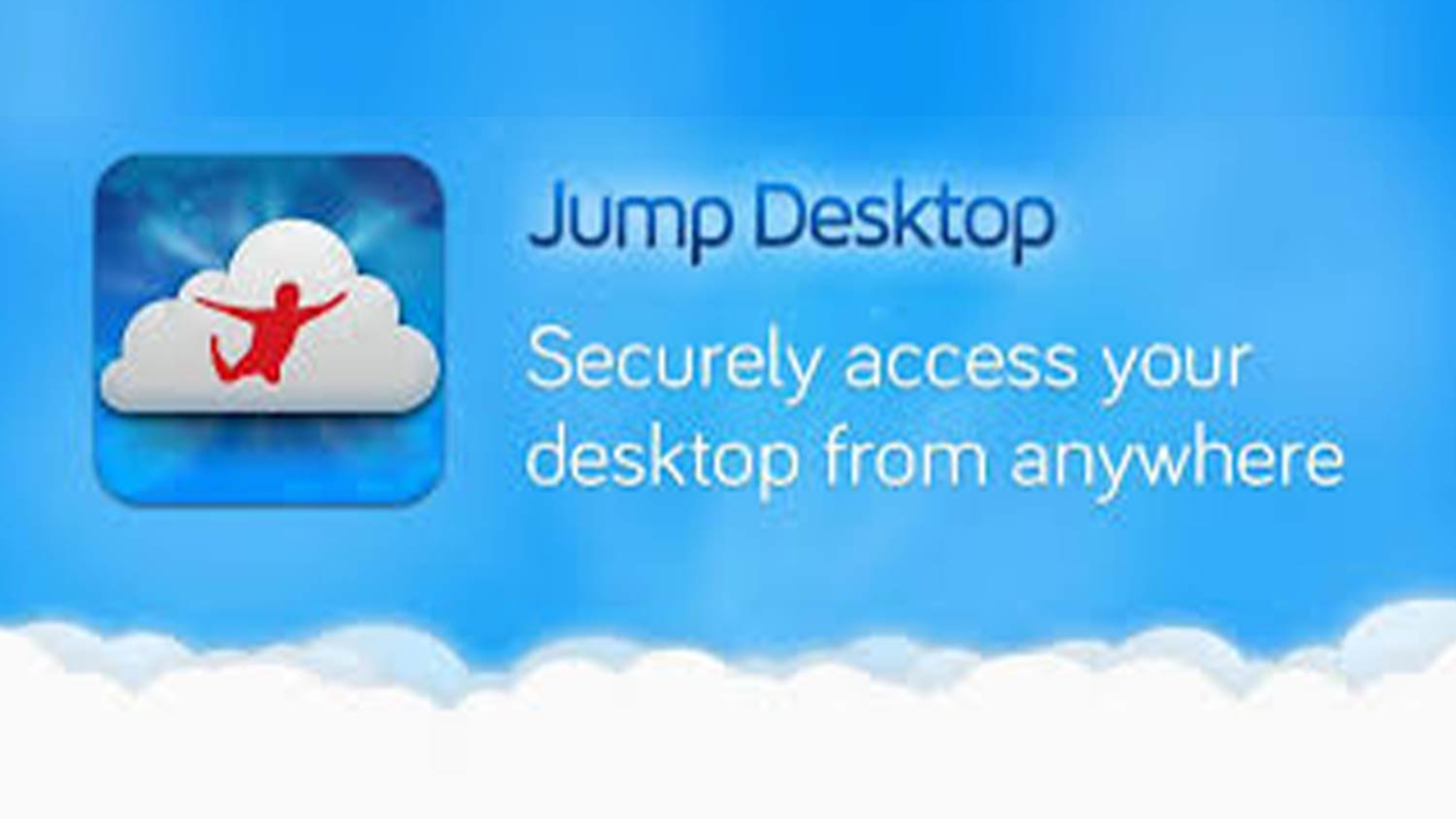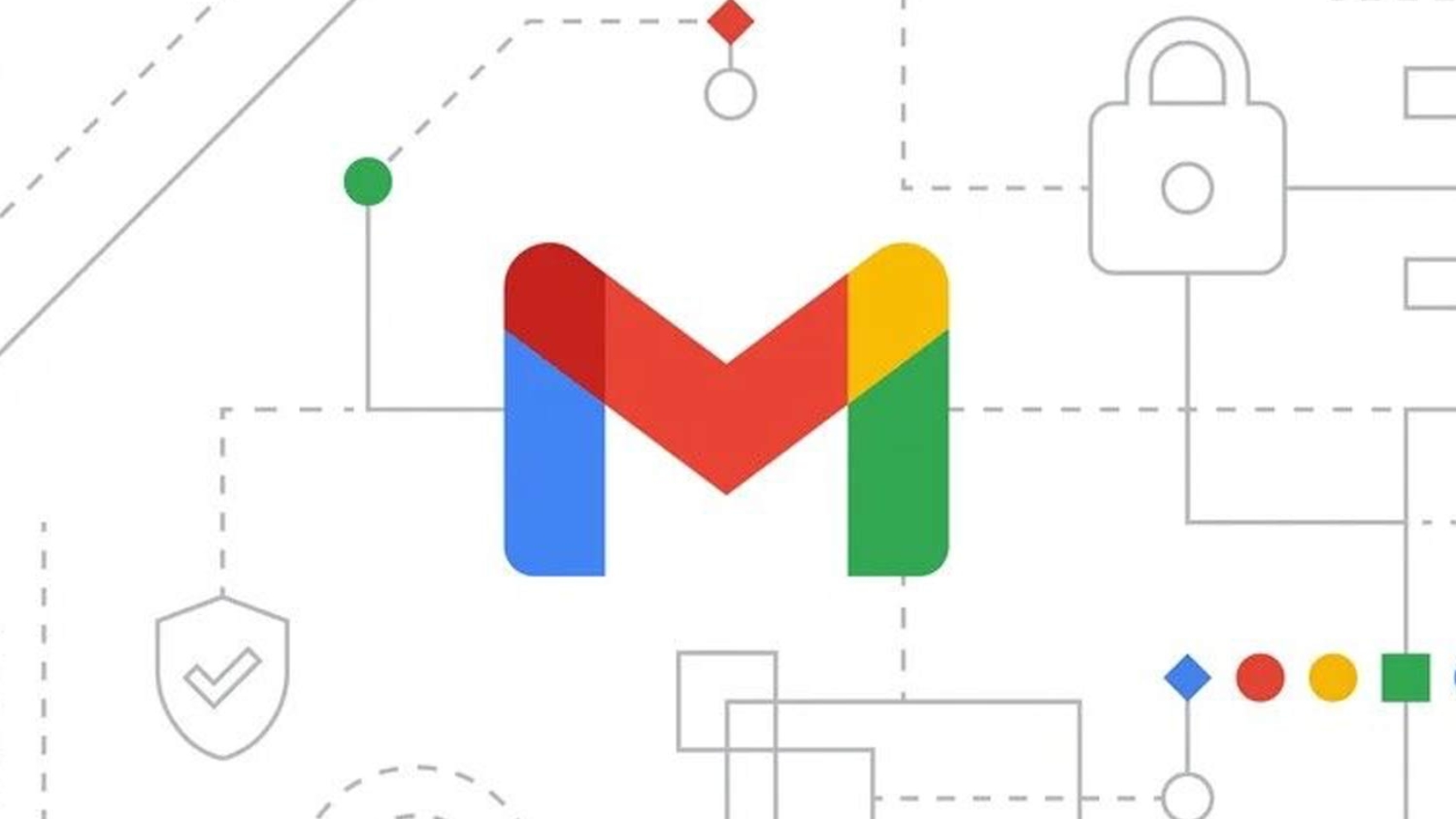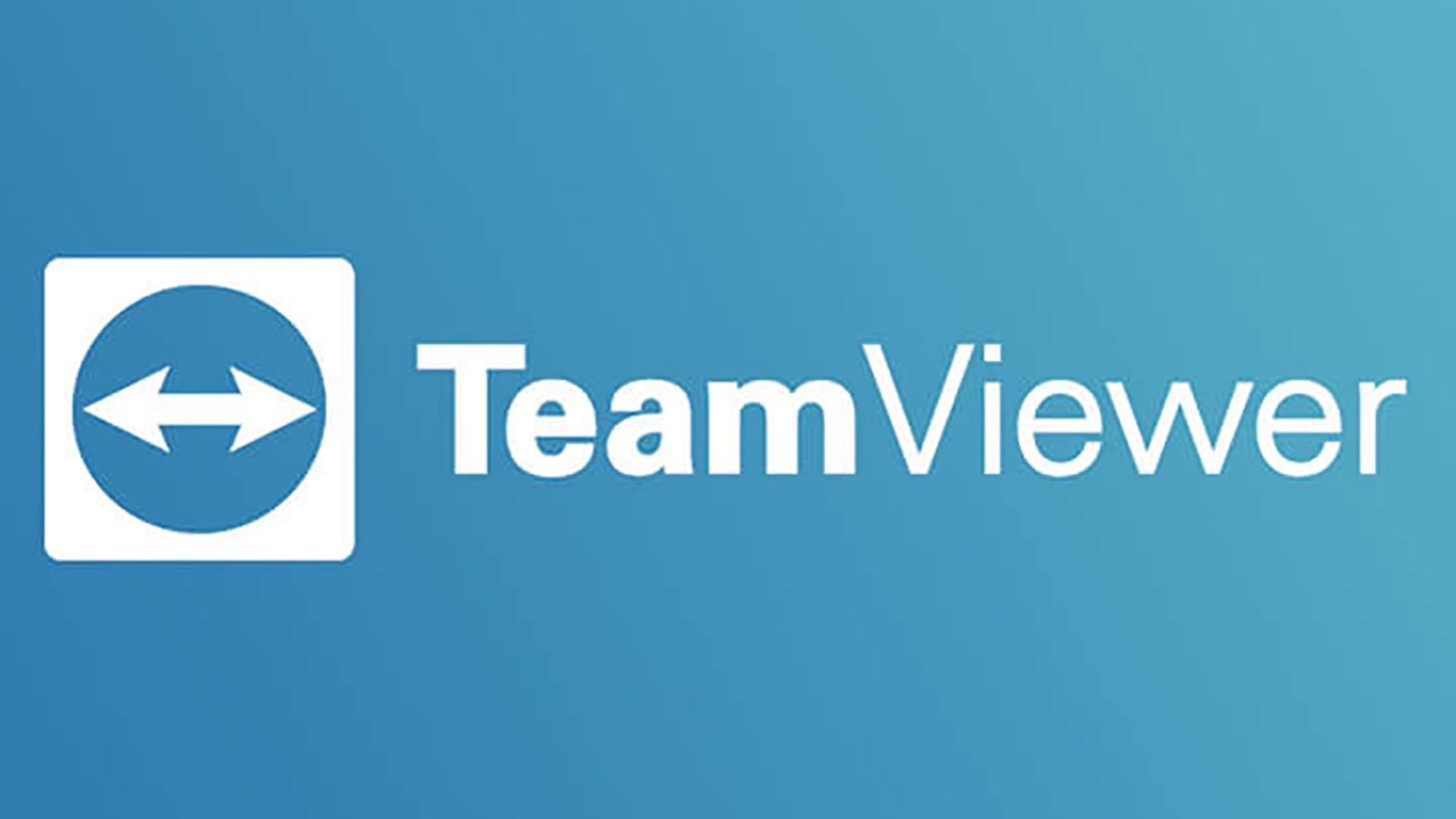Installare Acrobat Reader tramite Explorer
Per installare Acrobat Reader tramite Internet Explorer, segui la procedura indicata di seguito.
- Chiudi tutte le versioni di Acrobat Reader. Chiudi i browser in cui è visualizzato un PDF.
- Passa alla pagina Download di Adobe Acrobat Reader e seleziona Scarica Acrobat Reader.
- Una volta scaricato il file Reader_it_install.exe, fai doppio clic sul file e seleziona Esegui.
Nota: L’installazione di Acrobat Reader è un processo in due parti: il programma di installazione viene scaricato, quindi viene installato Acrobat Reader. Assicurati che vengano completate entrambe le fasi. Una barra di avanzamento visualizza il tempo restante. - Quando viene visualizzato il messaggio di conferma relativo al completamento dell’installazione, seleziona Fine.
Installare Acrobat Reader tramite Firefox
Per installare Acrobat Reader tramite Mozilla Firefox, segui la procedura indicata di seguito.
- Chiudi tutte le versioni di Acrobat Reader. Chiudi i browser in cui è visualizzato un PDF.
- Passa alla pagina Download di Adobe Acrobat Reader e seleziona Scarica Acrobat Reader.
- Una volta scaricato il file Reader_it_install.exe, fai doppio clic sul file e seleziona Esegui.
- Quando viene richiesto di aprire il file eseguibile, fai clic su OK.
Nota: L’installazione di Acrobat Reader è un processo in due parti: il programma di installazione viene scaricato, quindi viene installato Acrobat Reader. Assicurati che vengano completate entrambe le fasi. Una barra di avanzamento visualizza il tempo restante.
- Quando viene visualizzato il messaggio di conferma relativo al completamento dell’installazione, fai clic su Fine.
Installare Acrobat Reader tramite Chrome
Per installare Acrobat Reader tramite Google Chrome, segui la procedura indicata di seguito:
- Chiudi tutte le versioni di Acrobat Reader. Chiudi i browser in cui è visualizzato un PDF.
- Passa alla pagina Download di Adobe Acrobat Reader e seleziona Scarica Acrobat Reader.
- Fai clic su Salva per scaricare il programma di installazione di Acrobat Reader.
- Fai doppio clic sul file.exe scaricato per Acrobat Reader, quindi nella finestra di dialogo visualizzata, seleziona Esegui.Nota: L’installazione di Acrobat Reader è un processo in due parti: il programma di installazione viene scaricato, quindi viene installato Acrobat Reader. Assicurati che vengano completate entrambe le fasi. Una barra di avanzamento visualizza il tempo restante.
- Quando viene visualizzato il messaggio di conferma relativo al completamento dell’installazione, fai clic su Fine.