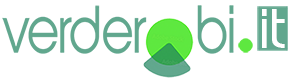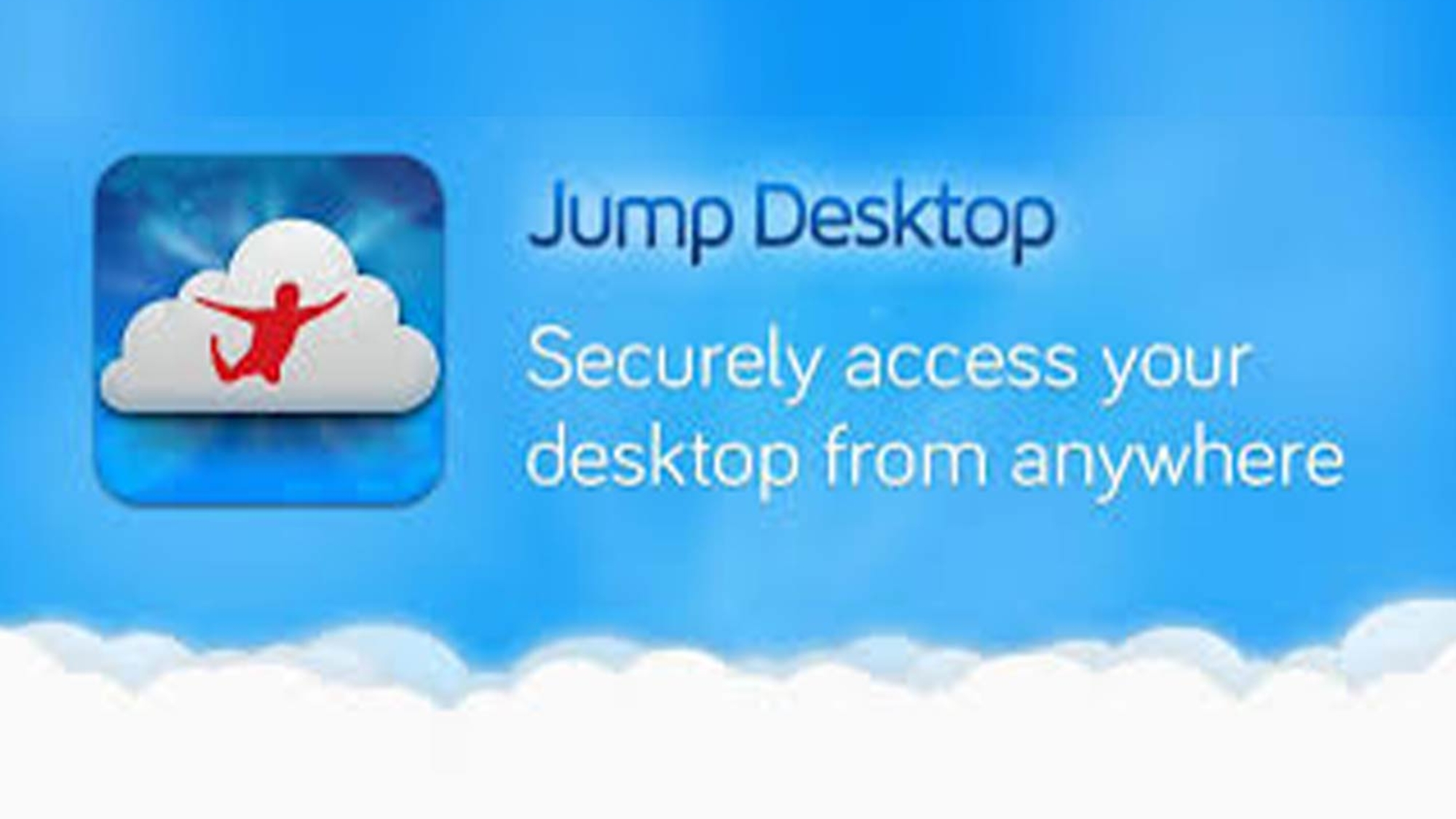nstalla Jump Desktop sul tuo iPad, iPhone, Mac o dispositivo Windows

Supporto per il desktop Jump
Aggiornato 7 mesi faSeguire
Dopo aver installato Jump Desktop Connect sul computer a cui vuoi accedere da remoto, ora sei pronto per connetterti da quasi tutti i dispositivi:
- Da un iPhone, iPad o iPod:
- Scarica Jump Desktop per iOS: Jump Desktop per iOS
- Apri Jump Desktop e tocca l’icona a forma di ereta / impostazioni in alto. Quindi tocca la sezione Configurazione automatica e assicurati di accedere con lo stesso account che hai usato per configurare Jump Desktop Connect sul computer remoto.
- Torna alla schermata principale di Jump Desktop e dopo una breve attesa dovresti vedere un’icona per il tuo computer. Tocca per connetterti.
Da un Mac:
- Scarica Jump Desktop per Mac: Jump Desktop per Mac
- Apri Jump Desktop sul tuo Mac e poi fai clic su File -> Accedi. Accedi allo stesso account che hai usato per configurare Jump Desktop Connect sul computer remoto.
- Dovresti vedere un’icona per il tuo computer. Clicca per connetterti.
Da un dispositivo Android:
Abbiamo temporaneamente ritirato Jump Desktop per Android.
Reintrodurremo l’app in futuro dopo un rinnovamento completo, tuttavia al momento non supportiamo più l’app.
Mi dispiace per questo.Da una macchina Windows:
- Scarica Jump Desktop per Windows: Jump Desktop per Windows
- Apri l’app Jump Desktop e poi accedi allo stesso account che hai usato per configurare Jump Desktop Connect sul computer remoto.
- Dovresti vedere un’icona per il tuo computer. Clicca per connetterti.